
آموزش مدیریت و ساخت تیم در زایا
یکی از ویژگیهایی که کوتاه کننده لینک زایا در اختیار شما قرار میدهد امکان ساخت تیم و دادن سطح دسترسی به اعضا است که بر اساس میزان دسترسی که برای آنها تعیین میکنید قادر به استفاده از امکانات زایا هستند.
قابلیت مدیریت تیم به شما این امکان را میدهد تا بر اساس نوع فعالیت کسب و کار خود تیمی مختلف را برای دسترسی به کوتاه کننده ایجاد کرده و سطح دسترسی دلخواهی برای هر یک ایجاد کنید. این اعضا در هر تیمی که عضو باشند با این میزان سطح دسترسی قادر به استفاده از امکانات زایا خواهند بود. در ادامه با نحوه تعریف تیم جدید، مدیریت اعضا، نحوه دادن سطح دسترسی و حذف تیم شما را آشنا میکنم.
مدیریت تیم چیست و چه کاربردی دارد؟
به عنوان مثال فرض کنید شما یک کمپانی نسبتا بزرگ با تیمی از اعضای مختلف هستید. تیمهایی که هر یک دارای چند کارمند بوده و در بخشهای جداگانه همچون سئو، دیجیتال مارکتینگ، مدیریت شبکههای اجتماعی و… فعالیت دارند.
بهترین روش برای اینکه بتوان کلیه لینکهایی که در کسب و کار شما وجود دارد را در روی یک اکانت مدیریت کرد این است که همه اعضا به آن دسترسی داشته باشند. اما به دلایل امنیتی و رعایت نکات حریم خصوصی لازم است که چنین اعضایی به برخی از امکانات همچون حذف لینک دسترسی نداشته باشند. جدایی از این اگر قرار باشد دسترسی به اکانت اصلی را در اختیار هر کسی قرار دهید مشخص نیست که لینکها توسط چه کسی ایجاد شدهاند.

در نتیجه قابلیت تیم به شما این امکان را میدهد که بر اساس میزان دسترسی که به اعضا خواهید داد، بتوانند به بخشهای مختلفی از اکانت دسترسی داشته باشند. برای مثال اگر شما از دامنه شخصی برای کوتاه کردن لینک استفاده میکنید، ضرورتی ندارد که اعضای شرکت به بخش مدیریت دامنهها دسترسی داشته باشند. پس ساخت تیم میتواند به شما در این مورد کمک کند.
آموزش ساخت تیم جدید در زایا
برای این منظور ابتدا باید مشابه آنچه در آموزش ورود و ثبت نام در زایا توضیح دادم وارد اکانت خود شوید. سپس مشابه تصویر زیر از بالای صفحه روی دکمه مدیریت تیم کلیک کرده و در زیر منوی باز شده گزینه مدیریت تیمها را انتخاب کنید.
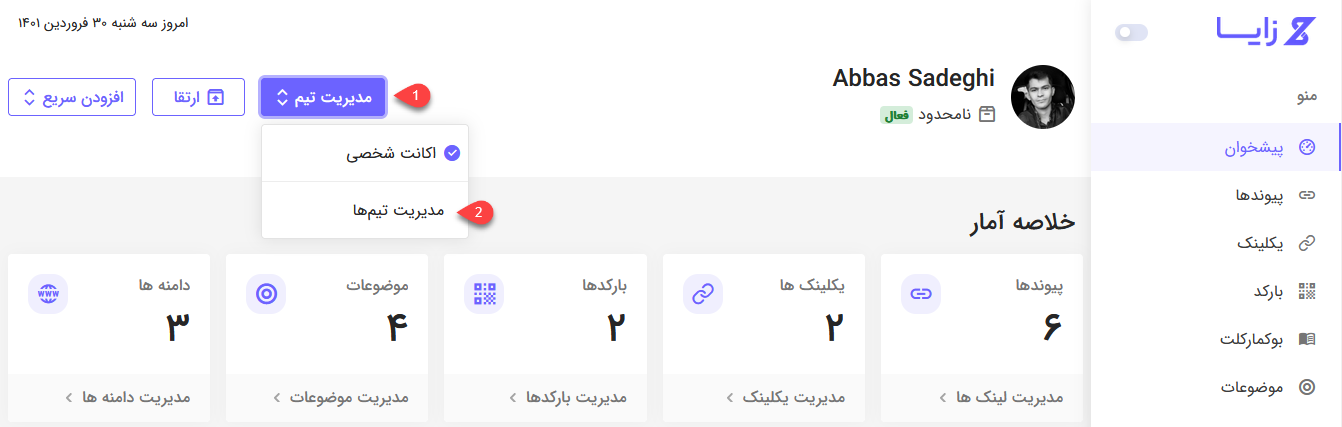
در این صورت وارد صفحهای مشابه تصویر زیر خواهید شد که ابتدا باید یک تیم برای خود ایجاد کنید.
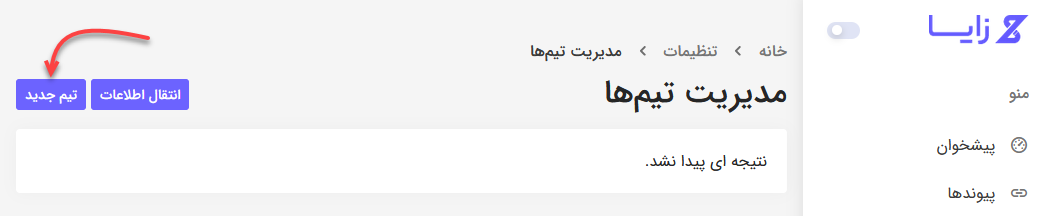
برای این منظور مشابه تصویر بالا روی دکمه تیم جدید کلیک کنید. در این صورت پنجرهای مشابه تصویر زیر به شما نمایش داده میشود که در این مرحله لازم است اطلاعات خواسته شده را وارد کنید.

- عنوان تیم: یک عنوان دلخواه برای تیم خود وارد کنید. بهتر است این عنوان را بر اساس نقشی که اعضای آن تیم خواهند داشت انتخاب کنید تا در مراحل تعریف و حذف یک کاربر از یک تیم بدانید که دقیقا چه گروهی را مدیریت میکنید. در این نمونه من قصد دارم یک تیم برای کاربری که مدیریت پیامکهای ارسالی را بر عهده دارد ایجاد کنم.
- لوگو: یک تصویر دلخواه برای تیم خود انتخاب کنید. این تصویر نیز به شما در مدیریت بهتر تیم کمک خواهد کرد.
- روی دکمه ذخیره کلیک کنید.
با انجام این کار تیم شما ایجاد شده و مستقیما به صفحه ویرایش و مدیریت تیم هدایت خواهید شد که در تصویر زیر نمونه آن را مشاهده میکنید.
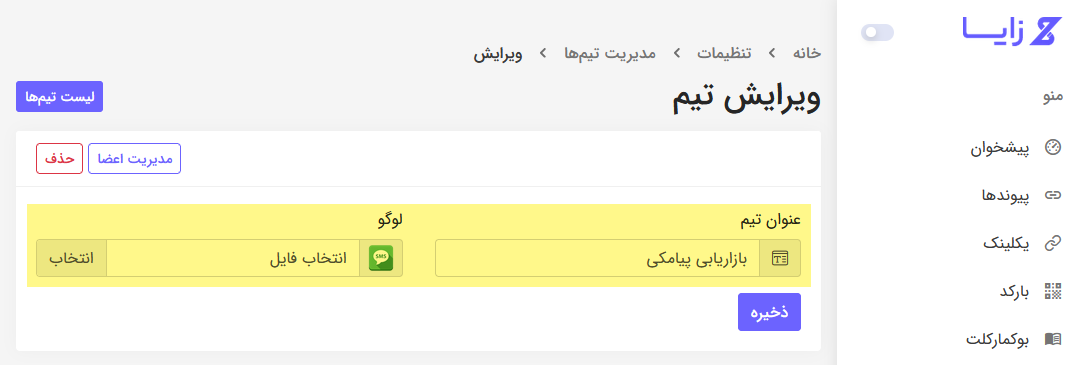
در صورتی که قصد تغییر نام تیم یا تغییر لوگو را داشتید، کافی است این دو گزینه را که با نامهای عنوان تیم و لوگو در کادر زرد مشخص شده را ویرایش کرده و در نهایت روی دکمه ذخیره کلیک کنید.
به همین ترتیب میتوانید تیمهای مختلفی را بر اساس فعالیتی که درون شرکت و سازمان شما دارند را ایجاد کنید. به عنوان نمونه اگر یک فروشگاه اینترنتی هستید احتمالا به تیمهای مختلفی مثل شبکههای اجتماعی، سئو، مالی، پشتیبانی و… نیاز خواهید داشت.
نحوه افزودن عضو جدید به تیم چگونه است؟
بر خلاف تصورتان، سطح دسترسی که هر یک از اعضا دارند بر اساس سطح دسترسی کلی تیم تنظیم نشده تا به این ترتیب بتوانید سطح دسترسی به هر بخش را برای هر کاربر به دلخواه تنظیم کنید. چرا که اگر اینطور نبود شما مجبور بودید بر اساس میزان دسترسی که برای مدیر یک تیم و کارکنان آن بخش دو گروه مجزا ایجاد کنید.
برای تعریف عضو جدید ابتدا وارد صفحه مدیریت تیم خود شوید. برای این منظور میتوانید از همان صفحه اصلی مشابه تصویر زیر ابتدا روی دکمه مدیریت تیم کلیک کرده و سپس گزینه مدیریت تیمها را انتخاب کنید.

در این صورت وارد صفحهای مشابه تصویر زیر میشوید که میتوانید به لیست کاملی از تیمهای ایجاد شده دسترسی داشته باشید. در این مرحله برای افزودن عضو جدید به هر تیم لازم است که روی دکمه اعضا کلیک کنید.
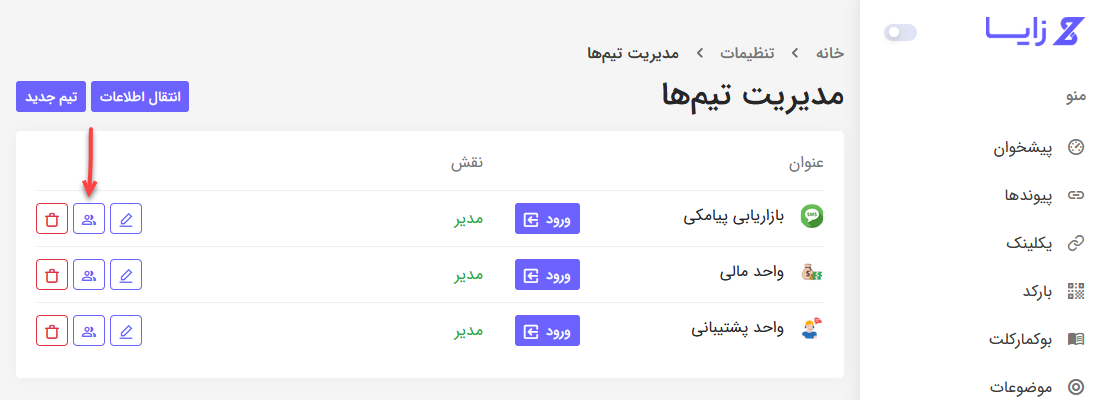
پس از کلیک روی دکمه اعضا که با آیکون گروه کاربری مشخص شده وارد صفحهی مدیریت تیم مورد نظر میشوید که مشابه تصویر زیر برای اضافه کردن کاربر جدید باید از طریق ارسال دعوتنامه اقدام کنید.
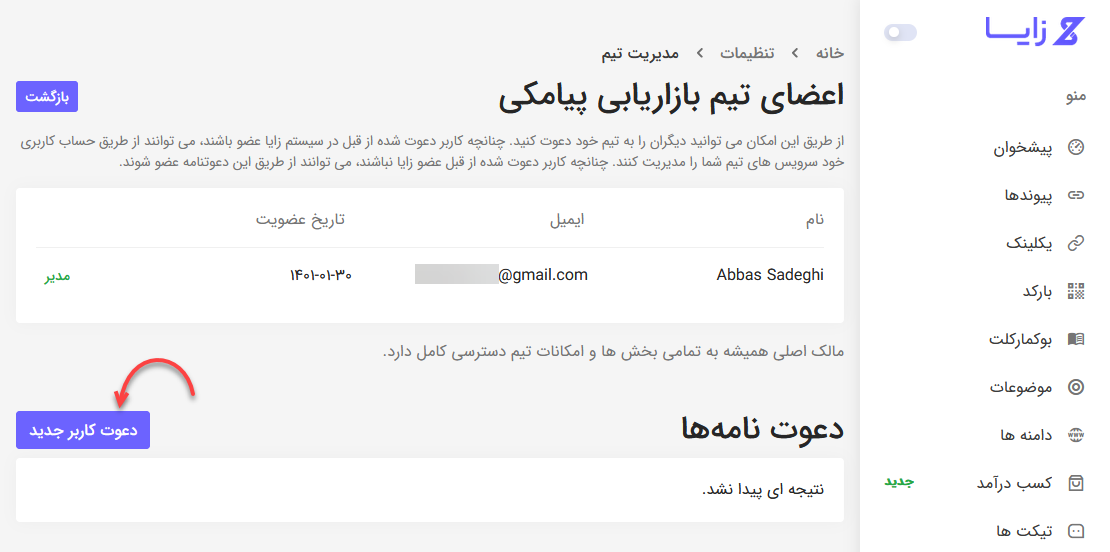
با کلیک روی دکمه دعوت کاربر جدید پنجرهای مطابق تصویر زیر به شما نمایش داده میشود که باید آدرس ایمیل کاربر و سطوح دسترسی را برای وی مشخص کنید.
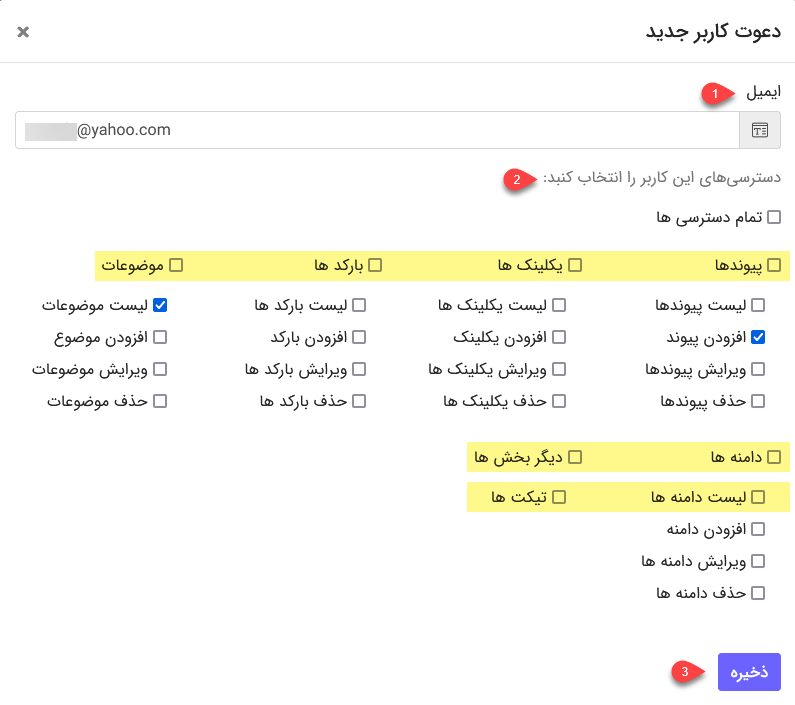
افزودن کاربر جدید به تیم زایا از طریق ارسال دعوتنامه صورت میگیرد تا ضمن وریفای کردن آدرس ایمیل کاربر، کاربر مورد نظر قادر باشد به امکاناتی همچون فراموشی رمز عبور در هنگام ورود دسترسی داشته و شخصا با استفاده از آدرس ایمیل و رمز عبوری که خود مشخص میکند وارد اکانت شود.
- ابتدا آدرس ایمیل کاربر مورد نظر را وارد کنید.
- از بخش سطوح دسترسی همانطور که در تصویر میبینید به امکاناتی که میخواهید کاربر دسترسی داشته باشد با زدن تیک هر گزینه آن را فعال کنید.
- در این مثال من صرفا به این کاربر دسترسی ساخت لینک کوتاه و امکان مشاهده دسته بندی موضوعات را اعطا کردم تا ضمن ایجاد لینک قادر به دستهبندی کردن آنها باشد. حتی امکان ویرایش یا حذف لینک کوتاهی که توسط خود کاربر میتواند صورت بگیرد را از وی سلب نمودهام.
- در صورتی که تیک بالای هر ستون را که با هایلایت زرد مشخص کردم کلیک کنید، همه دسترسیهای همان ستون فعال میشوند.
- روی دکمه ذخیره کلیک کنید.
در این صورت صفحه زیر به شما نمایش داده شده و اعلام میشود که یک دعوتنامه از طریق ایمیل مشابه تصویر زیر برای کاربر ارسال شده است.
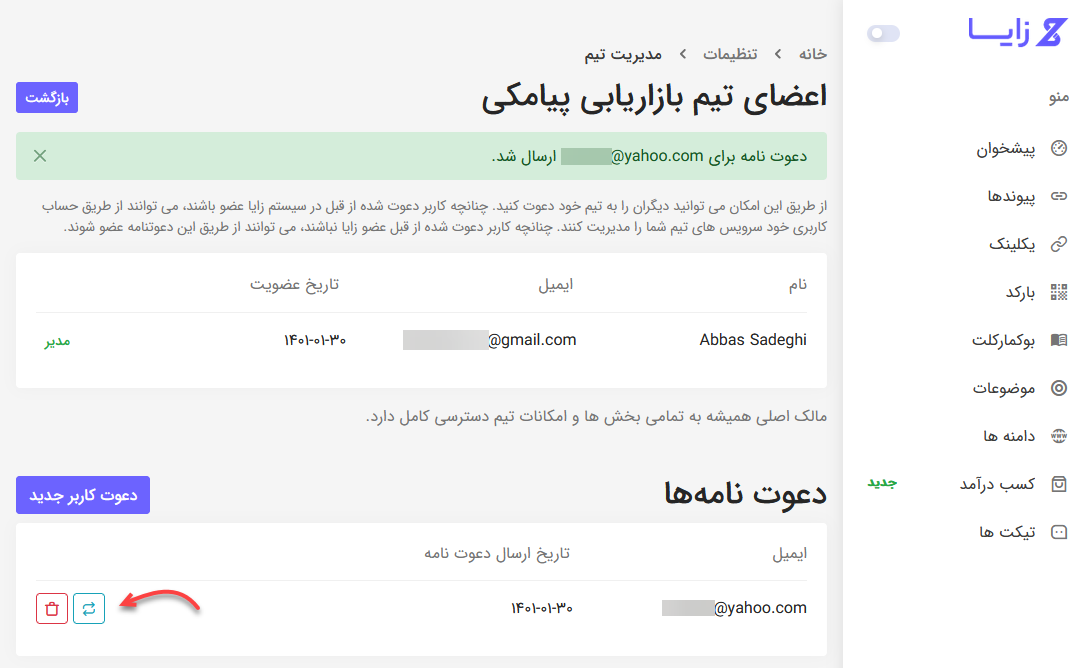
حال کاربر مورد نظر باید وارد ایمیل خود شده و روی دکمه فعال سازی اکانت به منظور دسترسی به حساب کاربری تیمی کلیک کند.
نکته: در صورتی که ایمیل برای کاربر ارسال نشده بود، میتوانید با مراجعه به صفحه مدیریت اعضا برای تیم مورد نظر، مشابه تصویر بالا روی آیکون رفرش که با فلش قرمز مشخص شده کلیک کنید تا ایمیل فعالسازی مجددا ارسال گردد.
در تصویر زیر نیز نمونه ایمیل ارسالی را مشاهده میکنید. کافی است کاربر روی دکمه تایید عضویت کلیک کند تا به تیم شما بپیوندد.
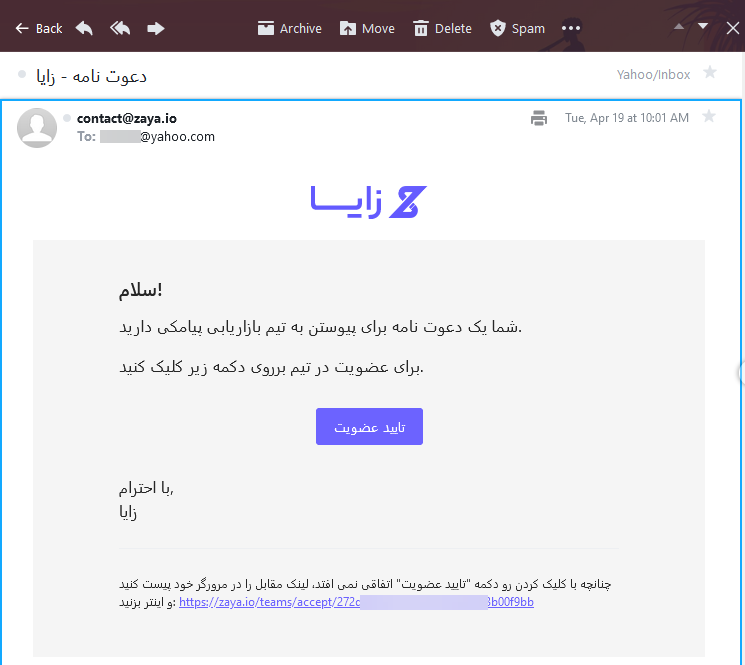
پس از کلیک روی لینک مورد نظر به صفحه ورود و عضویت زایا هدایت خواهند شد که در این مرحله اگر از قبل حساب کاربری دارند میتوانند با همان مشخصات به ایمیل خود وارد شوند. در غیر این صورت میتوانند یک حساب کاربری ایجاد کنند و عضو این تیم شده باشند.
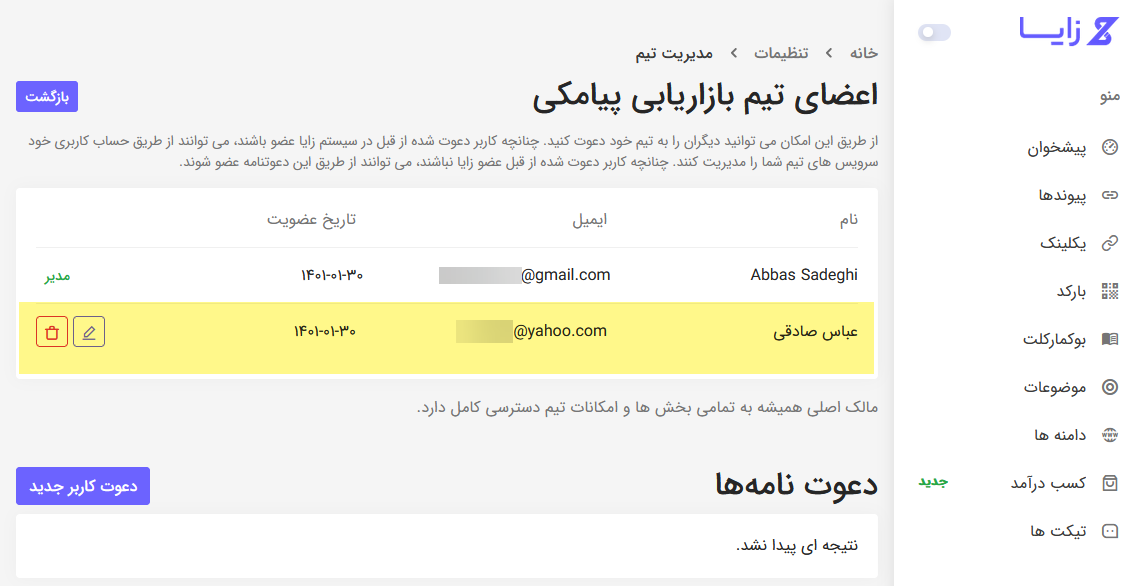
در نظر داشته باشید که، تا زمانی که کاربر دعوت شده وارد حساب کاربری خود نشده باشد، عضویت وی در تیم تایید نشده و در لیست دعوتنامهها نمایش داده میشود. کاربرانی که به تیم پیوسته باشند، در صفحه لیست اعضا درست در بخش اعضای تیم نمایش داده میشوند.
ویرایش سطح دسترسی به اعضای تیم
در صورتی که کاربری را به یک تیم اضافه کردید و حالا قصد دارید تغییراتی در دسترسی وی ایجاد کنید، کافی است از مسیر تنظیمات> مدیریت تیم روی دکمه اعضا تیم مورد نظر کلیک کنید تا به صفحهای مشابه تصویر زیر وارد شوید.

همانطور که در تصویر میبینید لیست اعضای موجود در هر تیم نمایش داده میشود که برای ویرایش سطح دسترسی کافی است روی دکمه ویرایش کلیک کنید. در این صورت مشابه تصویر زیر وارد صفحهی ویرایش سطح دسترسی همان کاربر خواهید شد.
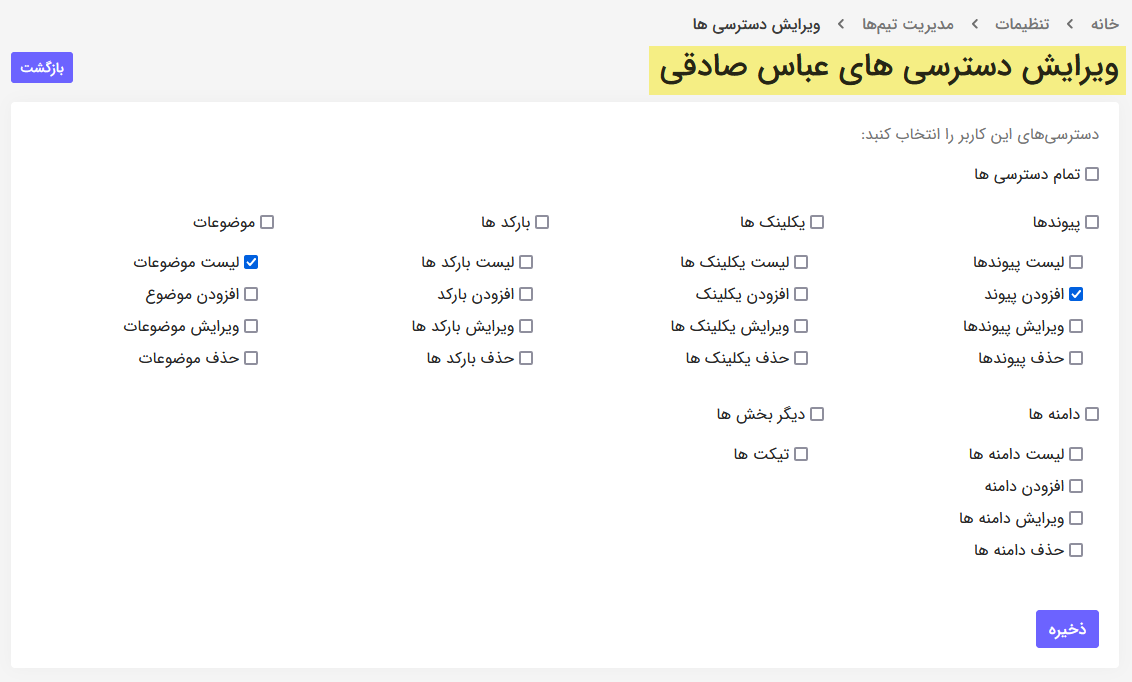
لیست کاملی از دسترسیهای کاربر که هنگام ایجاد آن انتخاب کردید به شما نمایش داده میشوند. در صورتی که میخواهید دسترسی به بخش دیگری را به کاربر بدهید کافی است تیک همان بخش را فعال کنید. در صورتی هم که میخواهید دسترسیهایی که در حال حاضر کاربر دارد را بردارید، تیک گزینه مورد نظر را غیرفعال کنید.
در نهایت با کلیک روی دکمه ذخیره دسترسیها از نو برای کاربر تنظیم خواهند شد.
نحوه حذف یک کاربر از تیم
برای حذف یک کاربر از تیم کافی است ابتدا به صفحه مدیریت همان تیمی که کاربر در آن عضو است مراجعه کنید تا به لیست اعضای آن دسترسی داشته باشید.
برای این منظور به مسیر تنظیمات> مدیریت تیم مراجعه کرده و سپس مشابه تصویر زیر تیمی که کاربر در آن عضو است را پیدا کنید.
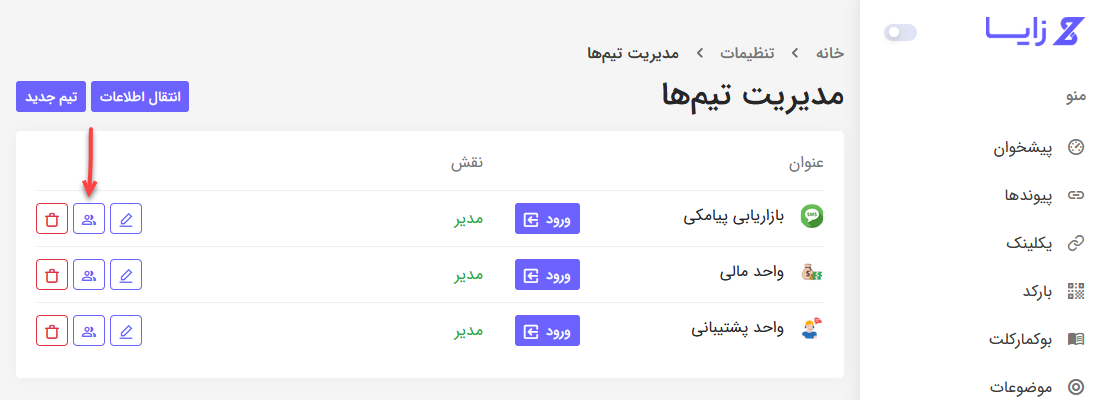
حال مشابه تصویر برای دسترسی به کاربر مورد نظر، روی دکمه اعضا که در تصویر بالا مشخص شده کلیک کنید. در این صورت وارد صفحهای مشابه تصویر زیر خواهید شد که لیستی از کاربران به شما نمایش داده میشوند.
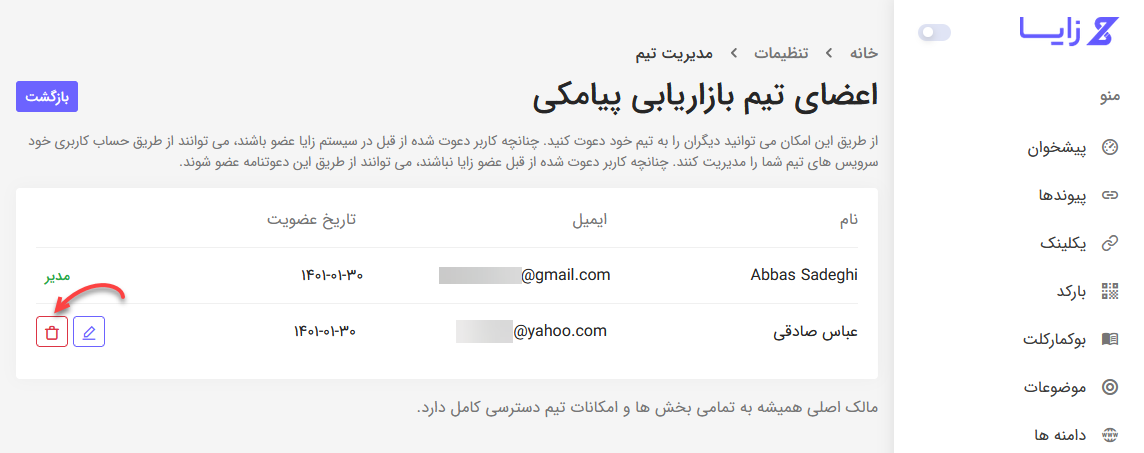
حال مشابه تصویر بالا برای حذف یک کاربر از تیم روی دکمه حذف که با فلش مشخص کردهام کلیک کنید. در این صورت یک باکس هشدار مشابه تصویر زیر نمایش داده میشود که با کلیک روی دکمه حذف تایید میکنید که کاربر مورد نظر از تیم حذف شود.
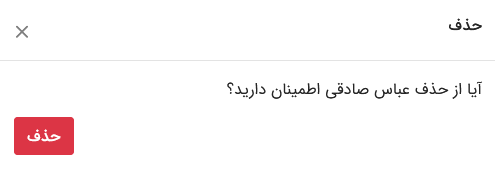
نکته: با حذف یک کاربر از تیم، لینکها، دستهبندیها، کدهای QR کد و به صورت کلی هر چیزی که توسط آن کاربر ایجاد شده باشد حذف نشده و در اکانت اصلی مدیریت باقی و قابل دسترس است. بنابراین با حذف کاربر نگرانی بابت از دست دادن اطلاعات خود نداشته باشید.
چگونگی حذف کامل یک تیم
برای حذف یک تیم به مسیر تنظیمات> مدیریت تیم مراجعه کنید. در این صورت لیستی از کلیه تیمهایی که ایجاد کردهاید به شما نمایش داده میشود.
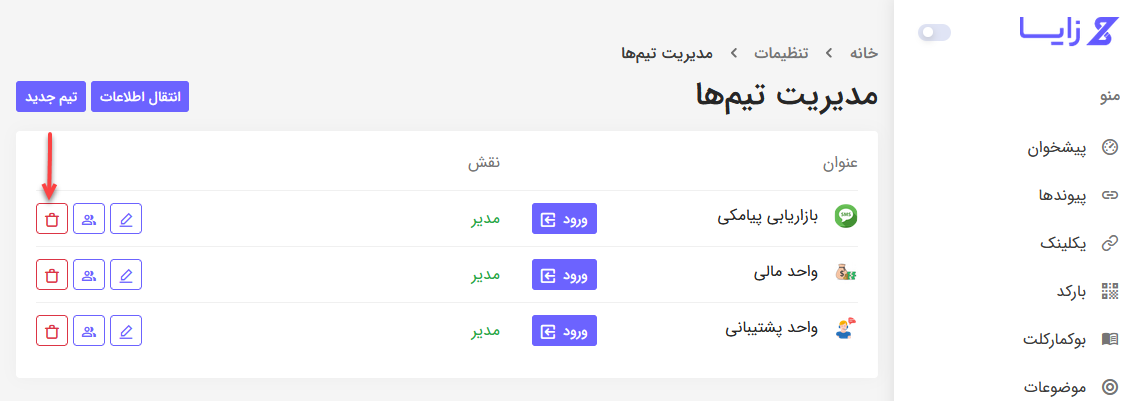
حال برای حذف تیم مورد نظر کافی است روی آیکون حذف که در تصویر بالا با فلش مشخص کردهام کلیک کنید. در این صورت کادری مشابه تصویر زیر به شما نمایش داده میشود که برای حذف تیم کافی است روی دکمه حذف کلیک کنید.
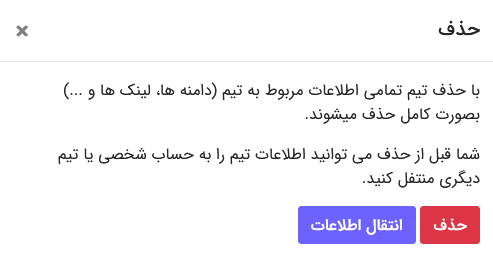
توجه: بر خلاف حذف کاربر از یک تیم، با حذف کردن تیم کلیه اطلاعاتی که در یک تیم وجود دارد از بین خواهند رفت و حتی برای مدیریت اصلی اکانت قابل دسترسی نیست. یعنی کلیه لینکها، موضوعات، کدهای QR کد، یکلینکها و به صورت کلی هر چیزی که در قالب تیم ایجاد شده بود از بین خواهد رفت. بنابراین اگر نمیخواهید این اطلاعات را از دست بدهید، از قابلیت انتقال اطلاعات در زایا به حساب کاربری اصلی استفاده کنید.
از آنجایی که قابلیت انتقال اطلاعات به صورتهای مختلف یک تیم به تیم دیگر، یک کاربر به تیم و یا تیم به کاربر در دسترس است؛ چگونگی انجام این کار را در مطلب دیگری بررسی میکنیم.






