
آموزش اتصال دامنه دلخواه به زایا در کلودفلر
در آموزش قبلی دانشنامه زایا چگونگی اتصال ساب دامنه دلخواه به اکانت زایا را به شما آموزش دادم. آن روش برای حالتی بود که شما هاست داشتید و میخواستید از یک ساب دامین مانند link.domain.com به عنوان دامنه دلخواه برای لینک کوتاه شده استفاده کنید.
اما زمانی که بخواهید از یک دامنه اصلی برای اتصال دامنه دلخواه استفاده کنید، چون صرفا از طریق تنظیم رکورد برای DNS دامنه قابل انجام است، محدود به استفاده از سرویسهای CDN همچون کلودفلر یا آروان هستید که در ادامه این آموزش میخواهم چگونگی استفاده از کلودفلر را آموزش دهم.
منظور از اتصال دامنه دلخواه این است که مثلا اگر شما دارای یک سایت خدماتی یا فروشگاهی روی دامنهای مانند دیجی کالا داشته باشید، به جای استفاده از دامنه اصلی سایت خود از دامنهای مانند dgka.la برای لینکهای کوتاه خود استفاده کنید. در این صورت لینکهایی که کوتاه میکنید به جای اینکه روی دامنههای پیشفرض زایا همچون zaya.io یا zaya.link باشند، با دامنه دلخواه شما ساخته میشوند.
این نوع لینک کوتاه را در سرویسهای بزرگی میبینیم که از جمله آنها میتوان به دامنه تلگرام که t.me یا دامنه توییتر که t.co است اشاره کرد. البته اگر قرار باشد دامنههای تک حرفی مانند اینها را داشته باشید باید هزینهای بسیار زیادی بابت آن پرداخت کنید. :دی
آموزش اتصال دامنه دلخواه به زایا در کلودفلر
اگر به صفحه دامنهها در پیشخوان زایا مراجعه کنید، مشابه تصویر زیر میبینید که امکان تعریف دامنه و ساب دامنه از طریق رکوردهای A یا CNAME فراهم است.

حال در ادامه مراحل اتصال دامنه دلخواه به زایا در کلودفلر را بررسی میکنم که با انجام چهار مرحله ساده میتوانید بهراحتی و بدون نیاز به خرید هاست و استفاده از دامنه اصلی، لینکهای کوتاه خود را مستقیما از طریق دامنه انجام دهید.
گام اول: ثبت نام و عضویت در کلودفلر
اگر پیش از این در کلودفلر ثبت نام نکردهاید، ابتدا باید ثبت نام خود را انجام دهید. در غیر این صورت کافی است از صفحه Log In وارد حساب کاربری خود شوید. فرض را بر این میگیریم که شما ثبت نام نکردهاید.
برای این منظور میتوانید به وبسایت کلودفلر به نشانی www.cloudflare.com مراجعه کرده و مشابه تصویر زیر روی دکمه Get Started یا Sign Up کلیک کنید تا صفحه ثبت نام به شما نمایش داده شود.

برای دسترسی سریعتر به صفحه ثبت نام نیز میتوانید روی دکمه زیر کلیک کنید.
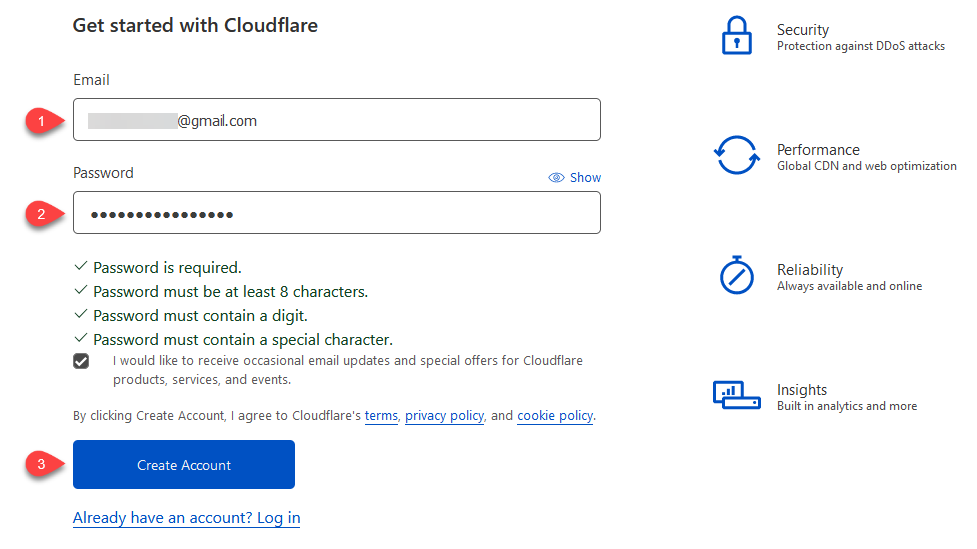
- آدرس ایمیل خود را وارد کنید.
- یک کلمه عبور برای ورود به اکانت خود وارد کنید. توجه کنید که این رمز باید ۸ کاراکتر شامل اعداد، حروف و کاراکترهای خاص باشد.
- روی دکمه Create Account کلیک کنید.
در مرحله بعد ایمیلی برای شما مشابه تصویر زیر ارسال میشود که باید روی لینک موجود در ایمیل کلیک کنید تا حساب کاربری شما تایید شود.
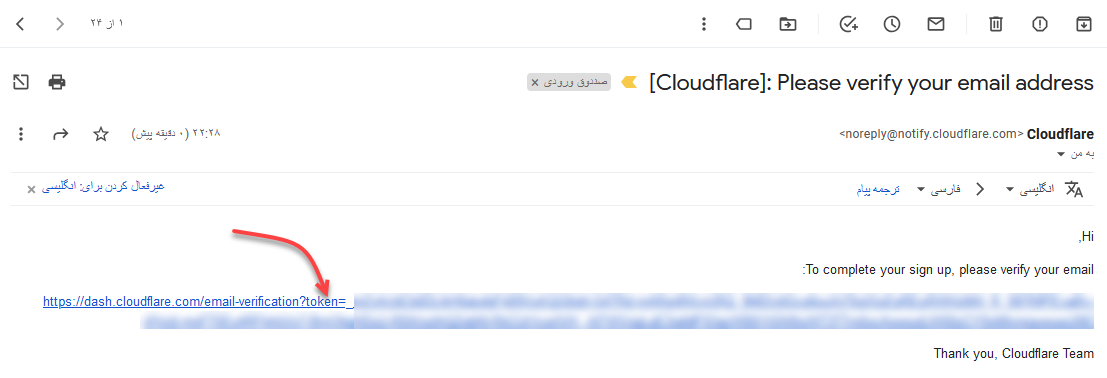
پس از اینکه ایمیل شما تایید شد صفحه زیر به شما نمایش داده میشود که باید روی گزینه Continue to dashboard کلیک کنید.
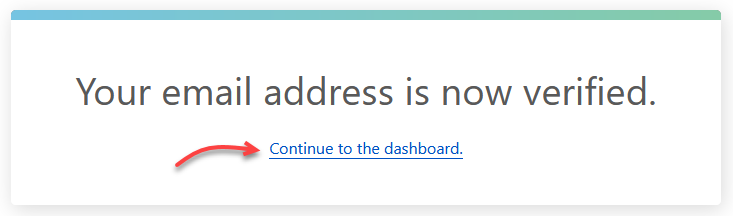
در این صورت وارد صفحهای مشابه تصویر زیر خواهید شد که باید روی دکمه Add Site برای اضافه کردن دامنه خود کلیک کنید.
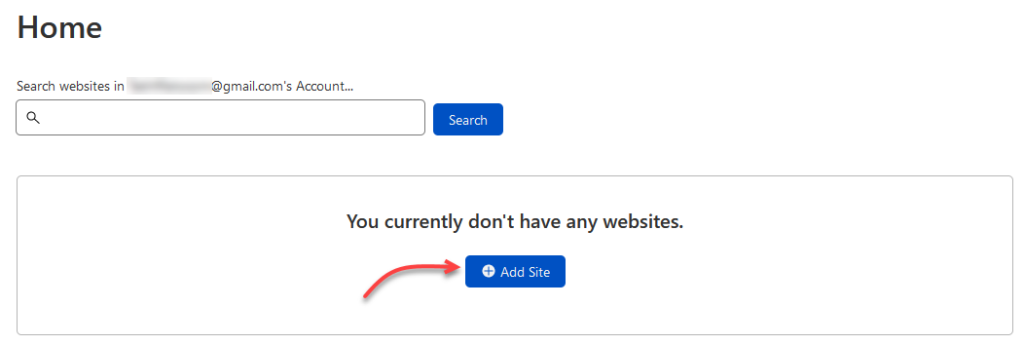
در مرحله بعدی مشابه تصویر زیر از شما خواسته میشود آدرس دامنه خود را وارد کنید.
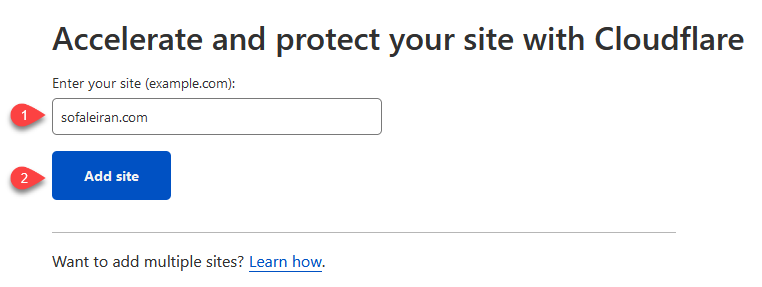
- آدرس دامنه را بدون نیاز به www یا پروتکلهای http:// و https:// وارد کنید. صرفا نام و پسوند دامنه را وارد کنید.
- روی دکمه Add Site کلیک کنید.
در این صورت وارد صفحهای مشابه تصویر زیر خواهید شد که باید پلن مورد نظر خود را انتخاب کنید.
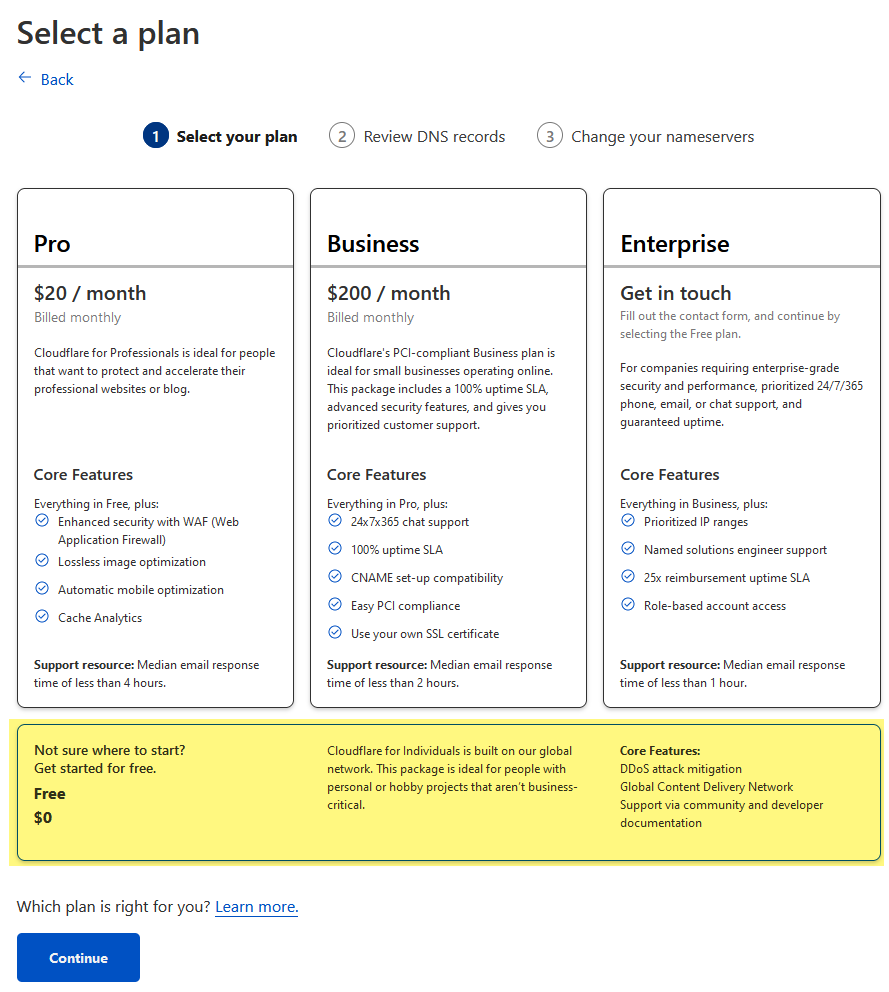
از آنجایی که ما میخواهیم از نسخه رایگان استفاده کنیم، بنابراین روی گزینه FREE که با کادر زرد مشخص کردهام کلیک کرده و سپس روی دکمه Continue کلیک کنید.
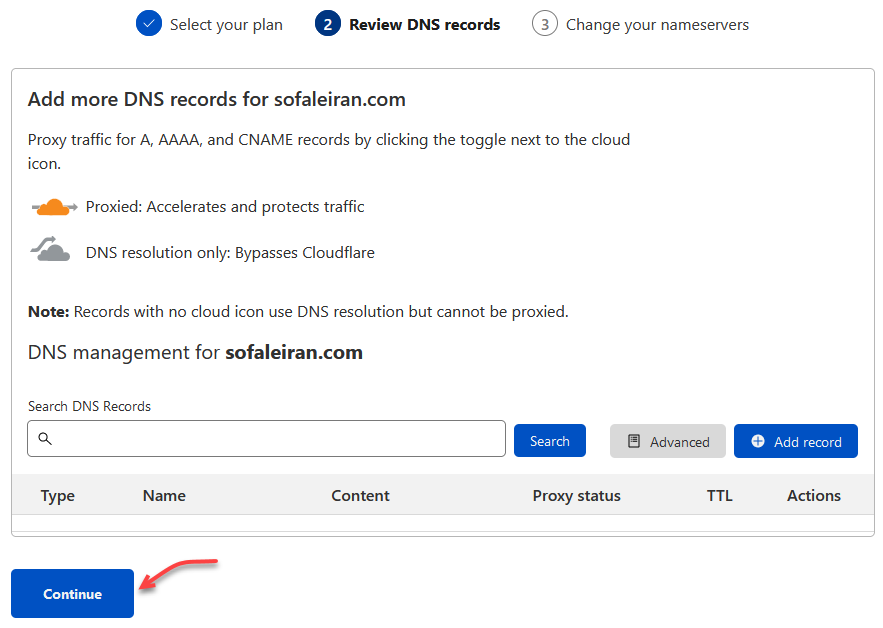
در این صورت مشابه تصویر زیر DNS های دامنه شما بررسی خواهد شد که فعلا نیاز به انجام کار خاصی ندارید و کافی است روی دکمه Continue کلیک کنید.
نکته: در این مرحله ما باید آدرس رکوردهای DNS دامنه که در زایا قرار دارد را وارد کنیم. اما از آنجایی که میخواهم آموزش کامل باشد و کلیه مراحل را صفر تا صد توضیح دهم، تعریف رکوردها را در گام سوم بررسی خواهم کرد.
در این صورت پنجرهای به صورت پاپ آپ مانند تصویر زیر نمایش داده میشود که در این مرحله باید روی دکمه Confirm کلیک کنید.
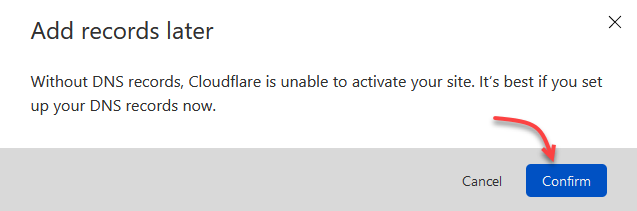
در مرحله نهایی وارد صفحه نمایش آدرسهای نیم سرور کلودفلر خواهید شد که از شما خواسته میشود DNS های دامنه خود را به این نیم سرورها تغییر دهید.
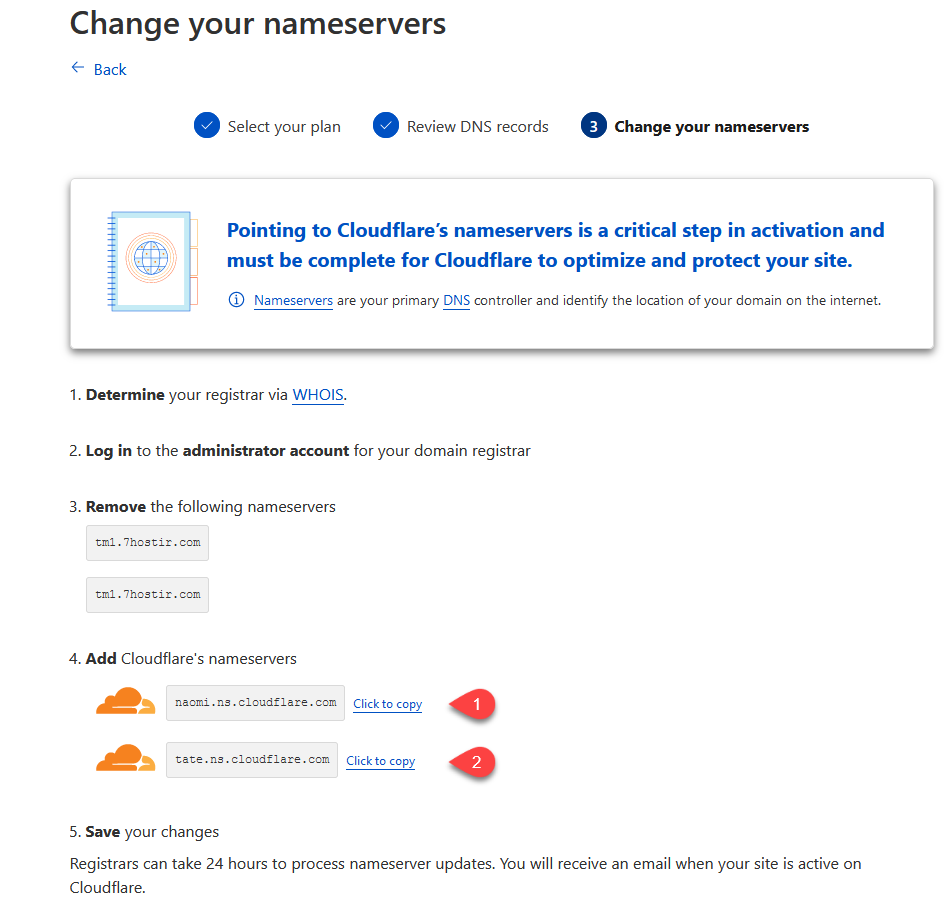
همانطور که در تصویر میبینید دو آدرس DNS به شما نمایش داده میشود که باید وارد پنل مدیریت دامنه خود شده و این آدرسها را به عنوان نیم سرور دامنه خود تنظیم کنید.
- این آدرس DNS مربوط به فیلد NameServer1 دامنه است که باید آن را در پنل مدیریت دامنه خود وارد کنید.
- این آدرس DNS مربوط به فیلد NameServer2 دامنه است که باید آن را در پنل مدیریت دامنه خود وارد کنید.
بنابراین این دو آدرس را کپی کرده و طبق توضیحاتی که در مرحله بعد داده میشود در فیلدهای NS1 و NS2 دامنه خود وارد کنید.
گام دوم: تغییر DNS های دامنه به کلودفلر
حالا در این مرحله باید به صفحه مدیریت دامنه خود وارد شده و DNS های دامنه خود را تغییر دهید.
- در صورتی که از دامنههای بینالمللی همچون com. استفاده میکنید کافی است وارد پنل مدیریت دامنه شده یا اینکه از شرکت هاستینگی که دامنه خود را خریداری کردهاید، به صفحه مدیریت دامنه برای تغییر DNS وارد شوید.
- در صورتی که از دامنه ir. استفاده میکنید، علاوه بر مدیریت DNS دامنه از طریق پنل شرکت هاستینگ، میتوانید از سایت ایرنیک به نشانی nic.ir که کارگزار رسمی دامنههای IR است نیز اقدام کنید.
در اینجا چون من تغییرات نیم سرور دامنه com. را از طریق کنترل پنل شرکت هاستینگ انجام میدهم. کافی است پس از ورود به حساب کاربری، از منوی دامنهها به زیر منوی مدیریت دامنه رفته و پس از انتخاب دامنه مورد نظر خود به بخش مدیریت NameServer دامنه مراجعه کنید.
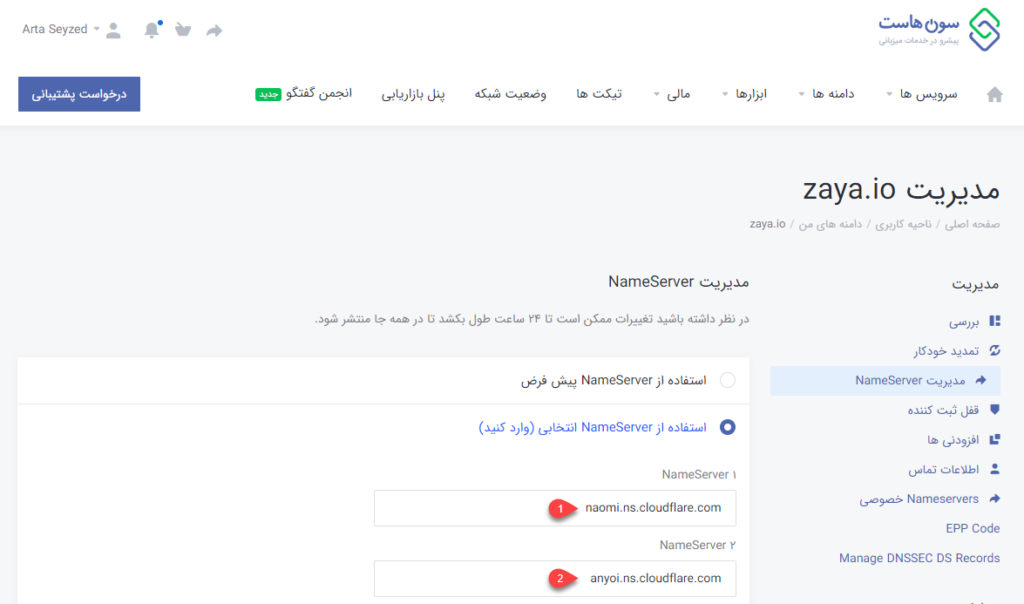
سپس مشابه تصویر بالا دو فیلد NS که در مرحله قبل کلودفلر به شما نمایش داده است را به ترتیب در فیلد NameServer1 و NameServer2 وارد کنید. دقت کنید که این گزینهها باید به ترتیب وارد شده و آنها را جابهجا وارد نکنید.
نکته بسیار مهم: در صورتی که از دامنه IR. استفاده میکنید، وبسایت ایرنیک به نشانی (nic.ir) از ساعت ۲۳ به مدت یک الی دو ساعت در دسترس نیست. بنابراین در این زمان نمیتوانید DNS دامنه خود را تغییر دهید. همچنین دامنههای IR. بهدلیل تاخیری که در آپدیت دارند، ممکن است بین ۲۴ تا ۷۲ ساعت تنظیم شدن دامنه روی این DNS ها طول بکشد. برای اطمینان از اتصال دامنه به کلودفلر میتوانید از سرویسهایی مانند host-tracker یا check-host استفاده کنید.
حال پس از اینکه آدرسهای DNS دامنه را به گزینههایی که کلودفلر به شما نمایش داد تغییر دادید، به پیشخوان کلودفلر برگشه و مشابه تصویر زیر روی دکمه Done, check nameservers کلیک کنید.
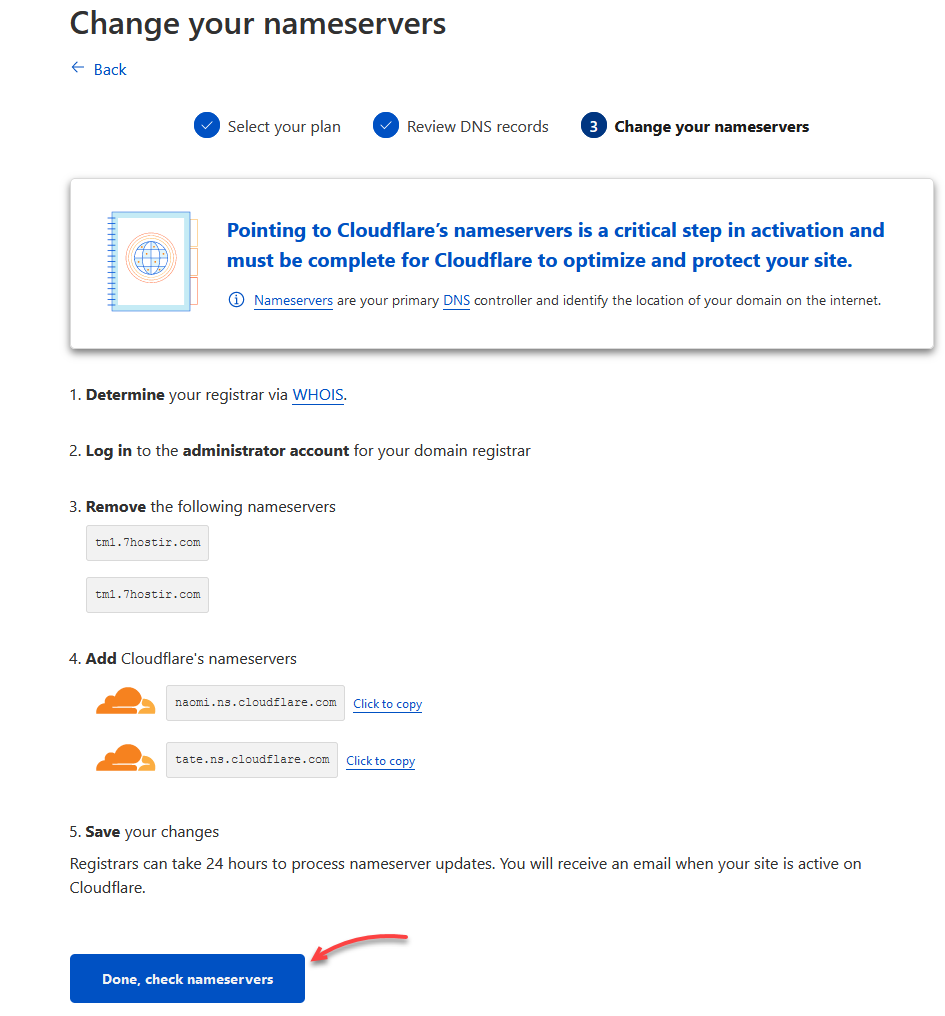
نکته: در این مرحله کلودفلر بررسی خواهد کرد که DNS های شما تغییر کرده است یا خیر؟ بنابراین اگر دیدید که هنوز دامنه متصل نشده است، بعد از چند دقیقه مجددا بررسی کنید که DNS های دامنه روی کلودفلر ست شده باشند.
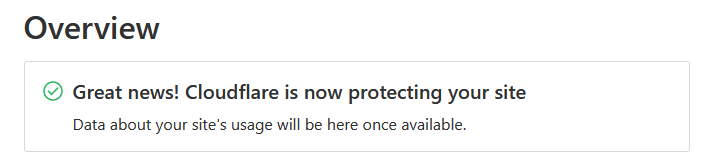
پس از اینکه اتصال صورت گیرد، اگر به صفحه Overview مراجعه کنید با تصویری مشابه بالا روبهرو خواهید شد که نشان از اتصال دامنه به کلودفلر میدهد.
گام سوم: تعریف رکورد A یا CNAME زایا در کلودفلر
در این مرحله باید از طریق یکی از گزینههای A رکورد یا CNAME رکورد، حالا دامنه را به سرورهای زایا متصل کنید.
توجه داشته باشید که، شما فقط باید از یک روش برای اتصال دامنه به زایا استفاده کنید. لذا در ادامه من هر دو روش را توضیح خواهم داد که به انتخاب خود میتوانید یکی از انها را انتخاب کنید. توصیه میشود که از حالت CNAME رکورد استفاده کنید.
برای این منظور در داشبورد کلودفلر مشابه تصویر زیر به منوی DNS رفته و سپس روی دکمه Add Record کلیک کنید.
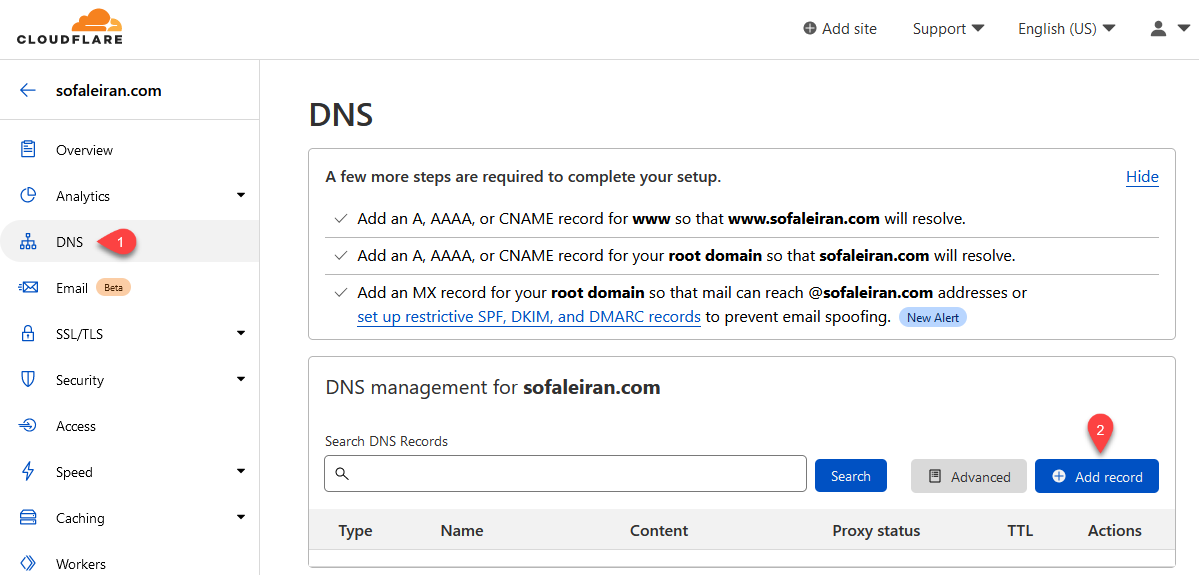
سپس یکی از روشهای زیر را در ادامه برای ساخت رکورد انجام دهید. باز هم توصیه میکنم که از روش اول استفاده کنید و اینکه لزومی ندارد هر دو حالت را انجام دهید.
روش اول: تعریف CNAME رکورد
در این روش پس از کلیک روی دکمه Add Record باید رکورد خود را از نوع CNAME انتخاب کرده و سپس مقادیری که در صفحه افزودن دامنه شخصی در پیشخوان زایا نمایش داده شده بود را برای رکورد وارد کنید.
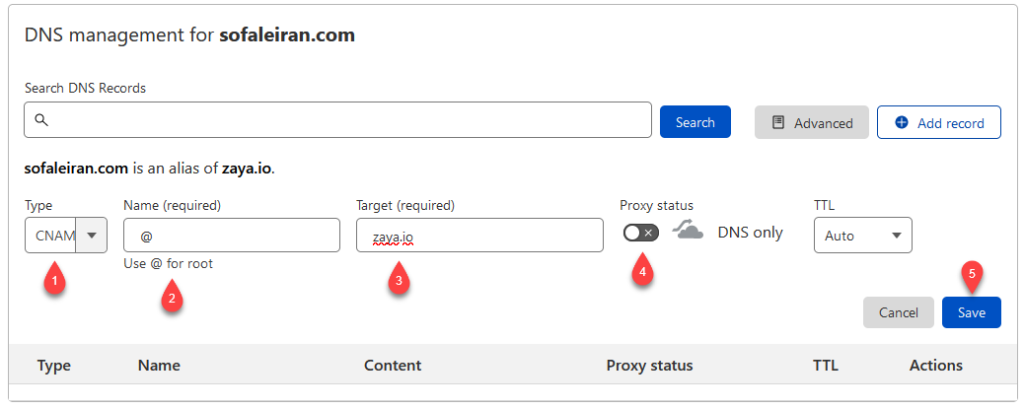
- از بخش Type رکورد را از نوع CNAME انتخاب کنید.
- در فیلد Name مقدار
@را وارد کنید. - در فیلد Target آدرس دامنه
zaya.ioرا مانند نمونه وارد کنید. - گزینه Proxy status را غیرفعال کنید تا به رنگ خاکستری نمایش داده شود.
- روی دکمه Save کلیک کنید.
نکته: هنگام استفاده از سرویسهای CDN ضروری است که گزینه Proxy غیرفعال باشد بنابراین حتما این گزینه را روی حالت غیر فعال قرار دهید. پس از اینکه رکورد ایجاد شد ادامه مراحل را در گام چهارم دنبال کنید.
روش دوم: تعریف A رکورد
اگر از این روش استفاده میکنید مشابه مرحله قبل بوده و تنها باید رکورد خود را از نوع A انتخاب کرده و سپس مقادیری که در صفحه افزودن دامنه شخصی در پیشخوان زایا نمایش داده شده بود را برای این نوع رکورد وارد کنید.
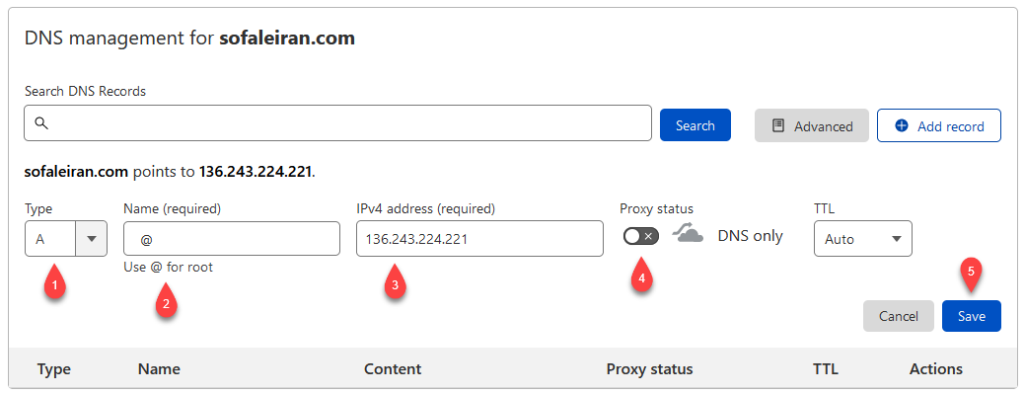
- از بخش Type رکورد را از نوع A انتخاب کنید.
- در فیلد Name مقدار
@را وارد کنید. - در فیلد Target آدرس آیپی زایا را که در حال حاضر شامل
136.243.224.221است مانند نمونه وارد کنید. - گزینه Proxy status را غیرفعال کنید تا به رنگ خاکستری نمایش داده شود.
- روی دکمه Save کلیک کنید.
در این حالت هم باید دقت کنید که proxy حتما به رنگ خاکستری و غیرفعال باشد. پس از اینکه رکورد را اضافه کردید، حالا کافی است وارد زایا شده و دامنه خود را در زایا نیز تعریف کنید.
گام چهارم: افزودن دامنه دلخواه در پیشخوان زایا
برای تعریف دامنه خود در زایا به پیشخوان رفته و مشابه تصویر زیر پس از اینکه به منوی دامنهها رفتید روی دکمه افزودن دامنه شخصی کلیک کنید.
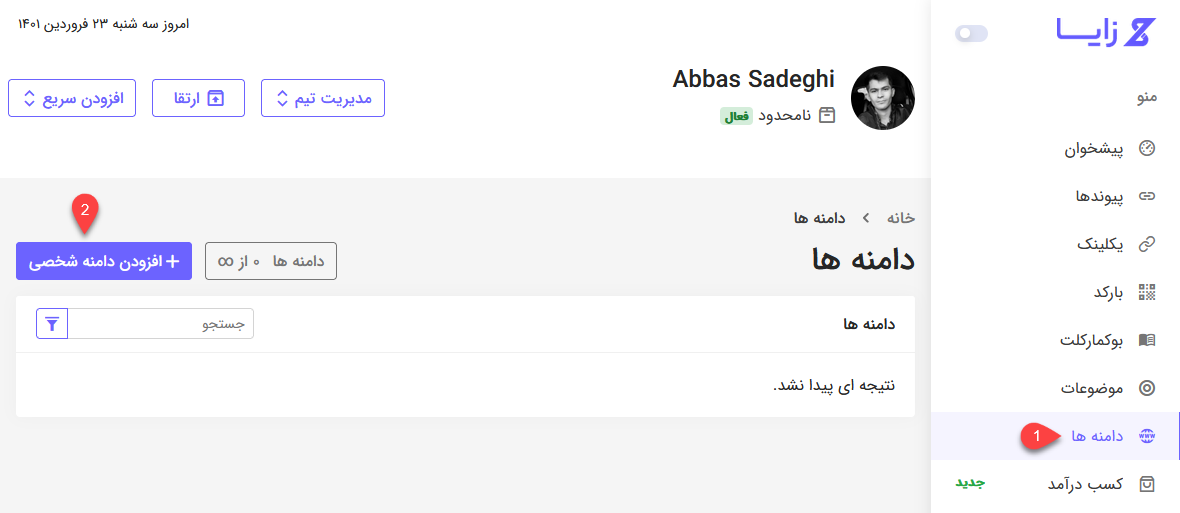
در این صورت صفحه زیر به شما نمایش داده میشود که باید اطلاعات دامنه خود را وارد کنید.

- آدرس دامنه خود را در فیلد دامنه وارد کنید. دقت کنید که آدرس باید صرفا شامل نام و پسوند دامنه(بدون www یا http) باشد.
- روی دکمه ذخیره کلیک کنید.

در این صورت صفحه بالا به شما نمایش داده میشود که دامنه با موفقیت به زایا متصل شده است. اگر خطایی در این مرحله نمایش داده شد، دقایقی بعد این کار را تکرار کنید. چرا که ممکن است هنوز دامنه به کلودفلر متصل نشده باشد.
نکته: اگر که در جایی صفحات لندینگ یا ۴۰۴ برای دامنه خود در نظر گرفتید به ترتیب میتوانید در دو فیلد نمایش داده شده وارد کنید تا به جای استفاده از صفحات پیشفرض زایا، از صفحه دلخواه شما استفاده شود. به عنوان نمونه اگر این دامنه کوتاه جدا برای سایت اصلی شماست میتوانید آدرس صفحه اصلی دامنه اصلی را برای لندینگ و صفحه ۴۰۴ را بر روی دامنه اصلی نیز وارد کنید تا در این شرایط کاربران به دامنه اصلی هدایت شوند.
گام نهایی: تنظیم دامنه دلخواه به دامنه پیشفرض زایا
حالا طبق چیزی که در آموزش ساخت لینک کوتاه پیشرفته توضیح دادم، برای اینکه نیازی نباشد در هر بار ساخت لینک کوتاه دامنه شخصی خود را انتخاب کنید، میتوانید با رفتن به صفحه تنظیمات پیشفرض اکانت، این دامنه را به عنوان دامنه اصلی انتخاب کنید.
مطابق تصویر بالا به مسیر تنظیمات> تنظیمات پیشفرض رفته یا روی دکمه بالا کلیک کنید. سپس مشابه تصویر زیر، دامنه شخصی خود را که در گزینه دامنه(پیشفرض) قرار دارد، به عنوان دامنه پیشفرض انتخاب کنید.
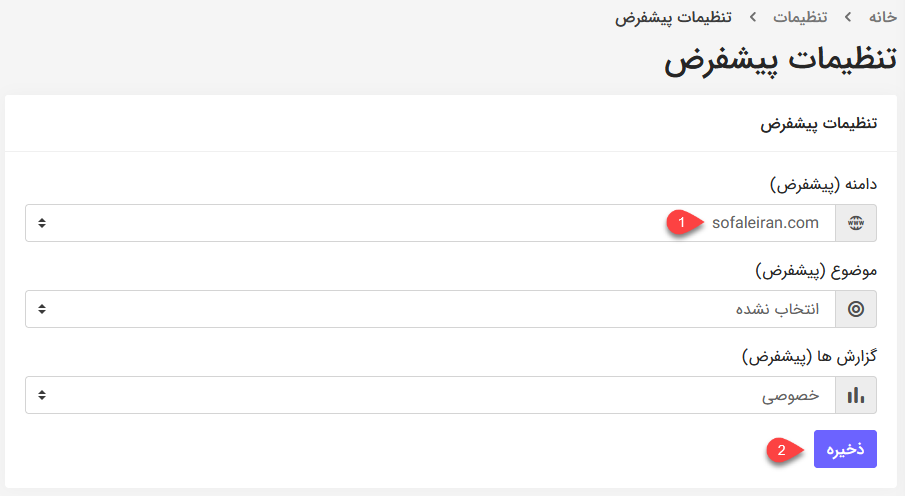
- ساب دامنهای که طبق گامهای اول و دوم به ترتیب در هاست خود تعریف کردیم و سپس در زایا نیز ثبت شد را انتخاب کنید.
- روی دکمه ذخیره کلیک کنید.
در این صورت این دامنه به عنوان دامنه اصلی برای اکانت شما در نظر گرفته شده و هر زمان که لینک کوتاه جدیدی ایجاد کنید، به جای اینکه از دامنههای پیشفرض زایا همچون zaya.io یا zaya.link برای آن استفاده شود، لینک کوتاه شما با این دامنه ساخته خواهد شد.


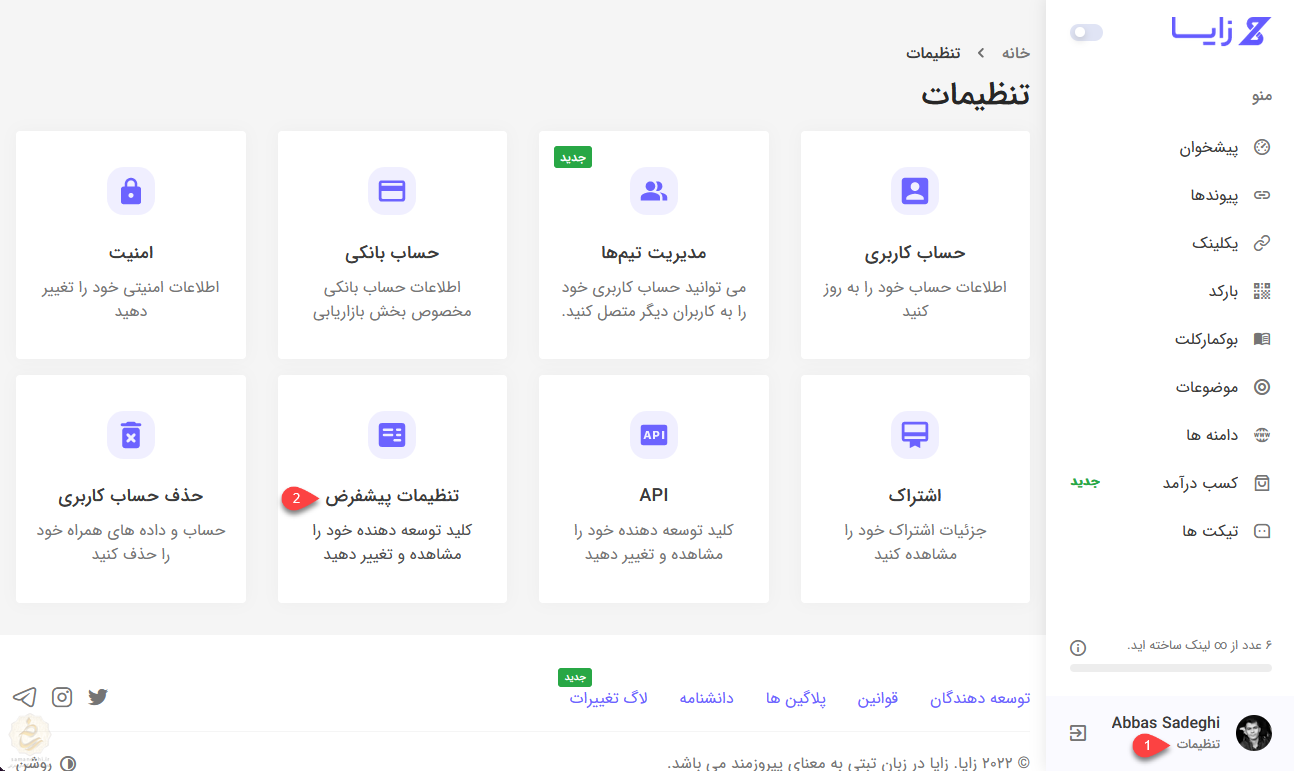



عالیییییی کامل جامع ، فقط دذ توضبحات یادتون رفت بنویسید اعمال dns اونم در دامنه نیکساید ۲۴ ساعت طول بکشه در کل عالیییی
ببخشید اومدم ۵ ستاره بدم یک ستاره خورد کلا هزار ستاره واسه این آموزش هم کمه
درود، ممنون از بازخوردی که بهمون میدین.
مورد تغییر DNS برای دامنههای IR. هم در قالب یک هشدار اضافه شد.
پیروز باشید.